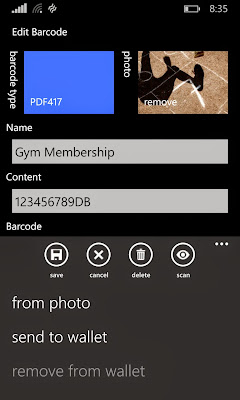About Barcode Wallet for Windows Phone
Save space in your wallet by digitizing the barcodes of any loyalty or memberships cards that you carry around.
Features:
- See your most used barcodes at a glance
- Tap a card to quickly bring up the barcode ready for scanning.
- Pin your most used cards to the start screen.
- Scan a barcode directly from the phone from a video feed, photo, or saved image.
- Backup and restore barcodes to Onedrive
Usage
These are the basic steps to add a new barcode to the app by scanning it.
Add new barcode
Tap the add button in the menu bar

Start Scanning
Tap the scan button in the menu bar
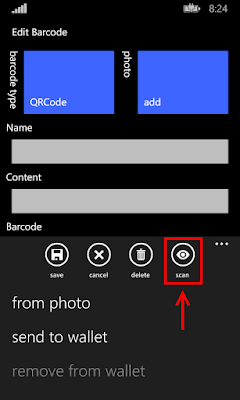
Scan the barcode
Point the phones camera at the barcode.
See scanning tips for further details on using the camera to capture the barcode.
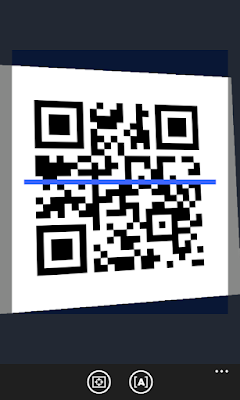
Name the barcode
Enter a name for the barcode
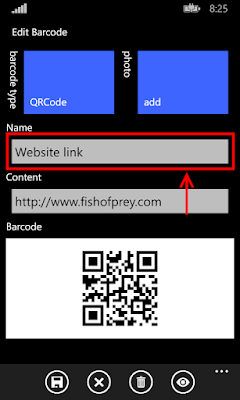
Add a photo
Optionally add a photo to identify the barcode using the add button next to the photo label.
Select and crop the image.
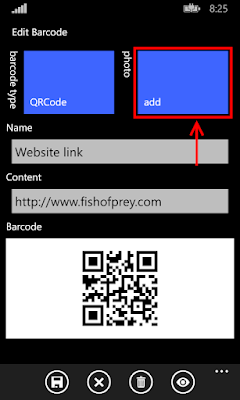
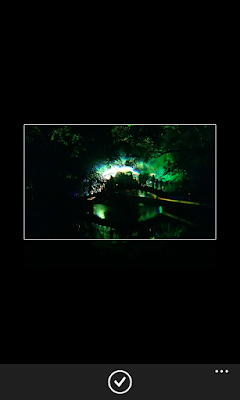
Save the barcode
Tap the save button in the menu bar
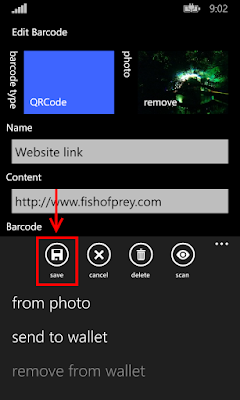
View the barcode
Tap the barcode to view it
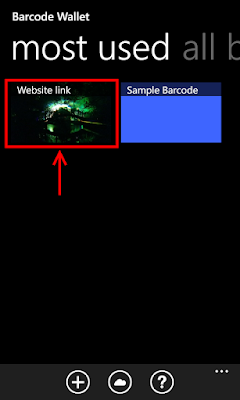
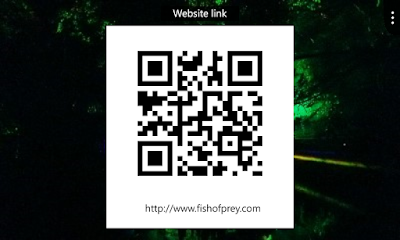
Tips and FAQ
Scanning Barcodes into the phone
- Ensure that the complete barcode can be seen clearly in the photo
- Try to avoid the flash over saturating the barcode
- Orientate the barcode to match the phones orientation
- Check that the barcode format is supported by the app.
- If you are having issues with a particular barcode try sending an image of it to an online reader. I've found the ClearImage Free Online Barcode Reader / Decoder to work well and provide back useful information, such as the barcode type as well as the data.
Scanning barcodes directly from the phones screen
Unfortunately not all types of barcode scanner are capable of reading barcodes directly from a cell phone screen. The major factor is the type of scanner being used.
A laser scanner sends out beams of light and uses the reflected light to read the light and dark bars. White bars reflect back the majority of the light. Black bars absorb the majority of light and reflect back very little. Therein lies the issue for scanning a barcode from a cellphone screen. Firstly, The glass and other layers of a cellphone screen are more reflective than a printed barcode. The excess light they reflect back will prevent the scanner from clearly seeing the difference between light and dark portions of the barcode. Secondly, a cellphone screen does not appear white because it is reflecting light. Rather, it is emitting light from a number of other colours to create white (typically red, green and blue pixels). These multiple pixels emitting light together won't reflect light in the way that a printed white does. For these reasons a laser scanner cannot read a barcode from a phones screen.
Another type of scanner is an imager or CCD Barcode scanner. These work more like a digital camera and will see the light emitted from the screen. CCD scanners can read a barcode from a cellphone screen.
See also:
- Can I scan barcodes directly from a cell phone or similar device?
- What is the difference between laser barcode scanners and imagers, also known as CCD barcode scanners?
How do I delete a barcode from the wallet?
On the first screen, try holding down on the barcode in question and then selecting edit.
On the edit screen there will be a delete link in the application bar at the bottom of the screen.
Scanning a PDF417 barcode produces the error "CP437 is not a supported encoding name. Parameter name: name"
Based on the error message it seems the barcode contains characters that aren't supported by the Windows Phone platform.
CP437 refers to Code page 437
Unable to create Onedrive folder to store barcodes
Try manually creating the folder if the Onedrive permissions don't allow the app to. The folder should be called "Barcode Wallet" and be at the top level of the files directory. E.g.
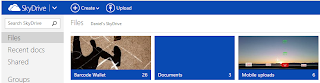
Known Issues with v2.8.x
Unfortunately there in a known bug with v2.8.78 and 2.8.80.
- On WP7 and WP8 handsets there is a bug with the app bar focus button on the barcode scanning page. This prevents adjusting the focus to scan a barcode.
Workaround: Half pressing the hardware camera button will also focus the camera.
8th June 2013 - I have resolved the bug and submitted v2.9.x to the store. It may take a few days for it to pass the store certification process.
How do I sync barcodes to Onedrive from the phone?
From the "Barcode Wallet Onedrive Sync" page (accessed via the cloud button in the app bar). Press and hold on the barcode you want to sync to Onedrive. An option should appear to transfer it.
Alternatively, tap to the left of a barcode to check it. Then use the "sync" command to transfer all the checked barcodes. Pressing "sync" with no selections will give the option of transferring all the barcodes.
If you select Onedrive rather than phone the sync direction is reversed.
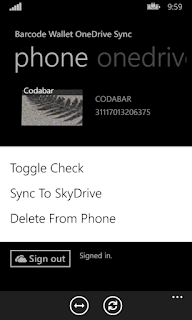
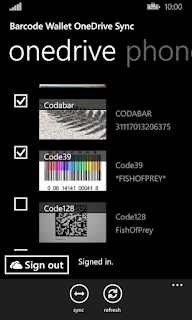
How do I sync barcodes to the native Wallet app?
Wallet integration is currently supported from the barcode edit page. Expand out the application bar and select "send to wallet".